5 Things you must do after formatting & Before playing games
5 Things you must do after formatting & Before playing games
Hello Friends, In this post I will tell tell you about 5 those tricks which we always forget after formatting to do on our computer. These tricks or process you can say, are most important step before playing games.
So, To avoid all errors, let's Start this Journey-
1. Latest Graphics Driver:
It is the most important step for our computer system to have before playing games. You have noticed Bottle Neck of your PC and you blames on your hardware but, you are wrong. 60% role is of our Graphics driver. So, be sure to have latest graphics driver for your graphics processor.
Error You can Face is:
Error You can Face is:
Following are the links of drivers family wise, so, choose your one:
Intel
After clicking on below image choose your product and download latest driver.
AMD
After clicking on below image choose your product and download latest driver or you can download auto-detect installer.
NVIDIA
Be sure to have installed Direct X (9,10,11 or 12). Because it is the main culprit behind maximum game's runtime error. As we have seen following errors:
To, avoid or bypass these type of errors click below:
DirectX Versions and Operating Systems
Here’s the Windows version and its default DirectX installed version:

DirectX 2.0a (ver. 4.03) –> Windows 95 and Windows NT 4.0
DirectX 5.2 (ver. 4.05) –> Windows 98, Windows CE
DirectX 6.1a (ver. 4.06.03) –> Windows 98 exclusive
DirectX 7 (ver. 4.07.00) –> Windows 2000
Direct 7.1 (ver. 4.07.01) –> Windows ME
DirectX 8.1 (ver. 4.08) –> Windows XP and Windows Server 2003
DirectX 9.0c (ver. 4.09) –> Windows XP SP2 and SP3, Windows Server 2003 SP1, Windows Server 2003 R2
DirectX 10.1 (ver. 6.00) –> Windows Vista, Windows Server 2008
DirectX 11 –> Windows 7 SP1, Windows Server 2008 R2
DirectX 11.1 –> Windows 8, Windows RT, Windows Server 2012
DirectX 11.2 –> Windows 8.1, Windows RT, Windows Server 2012 R2
DirectX 11.3 and DirectX 12 –> Windows 10
3. .Net Framework 4.5:
.NET Framework is the original implementation of .NET. It supports running websites, services, desktop apps, and more on Windows.
Following errors you may face due to this:
Select your language and click on download:
4. Microsoft Visual C++:
Few errors are held due to unavailability of microsoft's visual c++.
Following error you can face due to lack of it:
Download it by clicking below:
Visual C++ Redistributables Direct Download Links
Microsoft Visual C++ Redistributable 2019
Microsoft Visual C++ Redistributable 2017
Microsoft Visual C++ Redistributable 2015
Microsoft Visual C++ Redistributable 2013
Microsoft Visual C++ Redistributable 2012
Microsoft Visual C++ Redistributable 2010
Microsoft Visual C++ Redistributable 2008
Microsoft Visual C++ Redistributable 2005
Microsoft Visual C++ Redistributable 2019
Microsoft Visual C++ Redistributable 2017
Microsoft Visual C++ Redistributable 2015
Microsoft Visual C++ Redistributable 2013
Microsoft Visual C++ Redistributable 2012
Microsoft Visual C++ Redistributable 2010
Microsoft Visual C++ Redistributable 2008
Microsoft Visual C++ Redistributable 2005
Choose your version for Redistributable according to your Windows version. The runtime library setup is different for 32bit and 64bit versions of Windows. If you are using 32-bit Windows, then download only 32-bit Microsoft Visual C++ Redistributable. And if you have installed 64-bit Windows, then you need to download both 32-bit and 64-bit versions of the Microsoft Visual C++ Redistributable.
The redistributable selection depends upon the program you are trying to run, is it developed using a specific version of the Visual Studio or it can run using any runtime package. For your ease, we will list down each error which you get when a specific version of VC++ is not installed. This will help you decide which version to download.
Applications created with Visual Studio 2019 (Version 16.0) require this redistributable library to be installed in the system. If you have Visual Studio 2019 installed on your system, the runtime library is also installed to run the programs.
Applications created with Visual Studio 2017 (Version 15.0) require C++ runtime 2017. If you have an application that is giving an error about MSVCR150.dll or MSVCP150.dll missing, you should install this version of Visual C++ 2017 redistributable.
Applications created with Visual Studio 2015 (Version 14.0) require C++ runtime 2015. If you have an application that is giving an error about MSVCR140.dll or MSVCP140.dll missing, you should install this version of Visual C++ 2015 redistributable.
Download Visual C++ Redistributable 2015 in all languages [32-bit + 64-bit]
Download Visual C++ Redistributable 2015 Update 3 full installer [32-bit + 64-bit]
Applications created with Visual Studio 2013 (Version 12.0) require C++ runtime 2013. If you have an application that is giving an error about MSVCR120.dll or MSVCP120.dll missing, you should install this version of Visual C++ 2013 redistributable.
Download Visual C++ Redistributable 2013 in all languages [32-bit +64-bit]
Applications created with Visual Studio 2012 (Version 11.0) require C++ runtime 2012. If you have an application that is giving an error about MSVCR110.dll or MSVCP110.dll missing, you should install this version of Visual C++ 2012 redistributable.
Download Visual C++ Redistributable 2012 Update 5 in all languages [32-bit + 64-bit] (Requires signing in with your Microsoft account)
Applications created with Visual Studio 2010 (Version 10.0) require C++ runtime 2010. If you have an application that is giving an error about MSVCR100.dll or MSVCP100.dll missing, you should install this version of Visual C++ 2010 redistributable.
Applications created with Visual Studio 2008 (Version 9.0) require C++ runtime 2008. If you have an application that is giving an error about MSVCR90.dll or MSVCP90.dll missing, you should install this version of Visual C++ 2008 redistributable.
5. FPS meter (Optional):
This is optional, But it will give you PC pro look while playing games, Like Youtubers.
Choose and download below and watch my tutorial on YouTube for reference :
FPS is Frames Per Second that appears in the display while playing any Game or Video. If there are a large number of FPS then your Game or Video will run very smooth but lower FPS will cause your Game to lag and stutter. So, in this post, we present you with 5 Best FPS Counter Software for Windows.
If your computer is not running a game smoothly then obviously you need to:
- Get better Graphics card or
- Reduce Graphics Settings for Game
This can increase your FPS in your game will run more smoothly than before.
You can know the actual FPS for a particular Game at your Laptop or computer using an FPS Counter Software. Some Graphics card has FPS counter options, you can use them if its available in your Graphics Card.
You can install third-party apps for knowing FPS for your Games.
Now, We are presenting you 5 best FPS Counter Software.
5 Best FPS/Frame Rate Counter Software for Windows 10/8/7
1.GeForce Experience
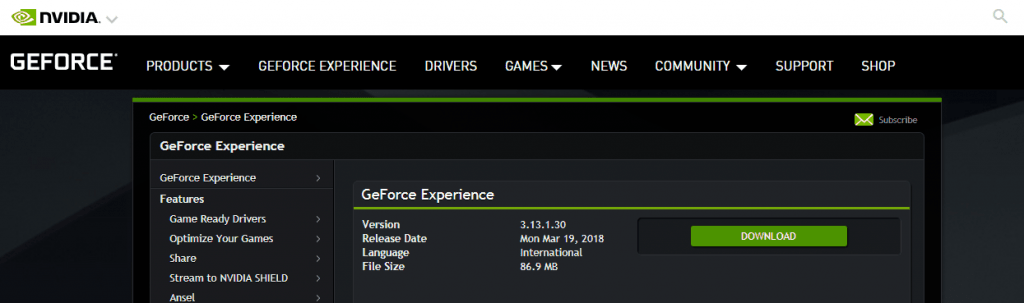
Fps counter software NVIDIA GeForce Graphics is best for NVIDIA GeForce Graphics Card. You can also optimize your games with GeForce Experience.
Some of the features of this Software are:
- Give Correct FPS for your Games.
- Can improve Game FPS by reducing the Graphics Setting of Games.
- Update GeForce Graphics Drivers.
- Can add Filter to Games such as High Saturation or Brightness etc.
- You can set FPS Counter for games that you can position at all four corners of the display.
GeForce Experience fps counter download is available here. It is compatible with Windows 10,8 and 7.
2. Razer Cortex
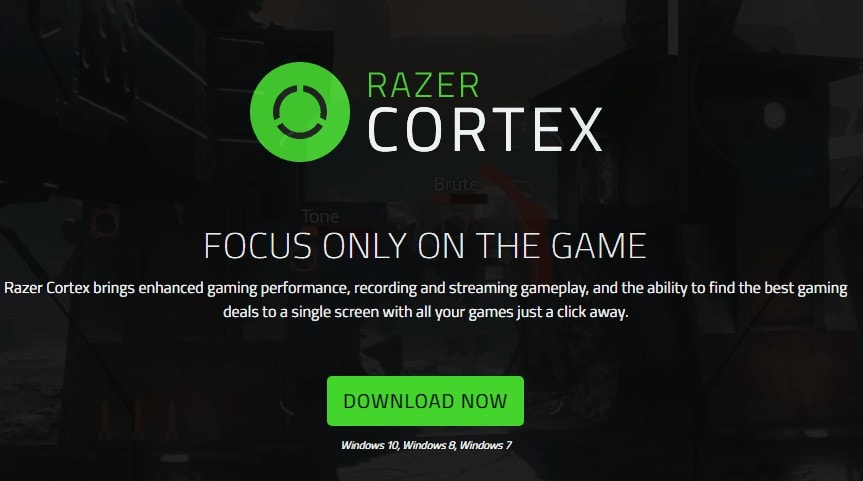
Basically, it’s a freeware software for Boosting-Game’s performance on your laptop or computer. It boosts the game performance by closing non-essential background software and reducing graphics settings of the game to get high FPS. It is also a very good FPS Counter Software.
Some of the features of this Software are:
- Get instant Frames Rate of a Game with its Razer Cortex’s FPS Counter utility.
- It also provides FPS chart when you have stopped playing the game. It shows you maximum, minimum and average Frame Rate for your Game during Playtime.
- Using it you can boost game performance by closing unnecessary background applications.
- It is compatible with Windows 10,8 and 7.
If your PC is slowing down unnecessarily then you can read our following Blog Posts:
- Windows Modules Installer Worker
- Conhost.exe
- WSAPPX
3. Dxtory
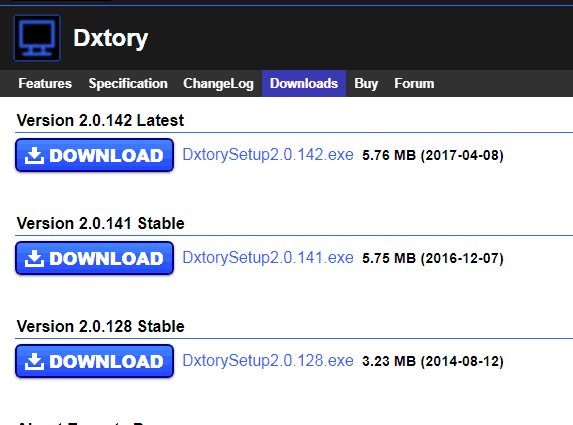
It is also one of the best fps counter program which gives you Snapshots of your Game Play along with FPS.
Some of its features are:
- You can record DirectX and OpenGL game clips very easily.
- It can provide FPS Counter at the top left corner during GamePlay
- You can also customize FPS Counter as per your setting such as you can change the its color etc.
- You can set a filter over movie, game or Screenshot Capture as per your color choice
- It will work with Universal Windows Platform Games.
Its a paid software that costs about $34.5, but you can also use unregistered Dxtory Software although its functionality will be limited.
4. RadeonPro
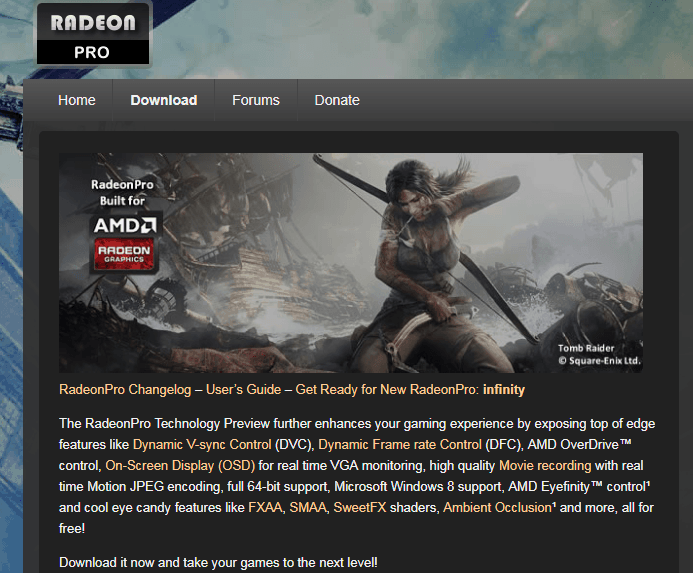
It is the best fps counter software for AMD Graphics Card. It is equivalent to GeForce Experience for Desktops and Laptops.
Some of the best features of this software are:
- Optimize Game’s Graphics and Frame Rates.
- Game Clip Recording.
- Game Screenshot.
- Show FPS Count by selecting FPS counter tab on RadeonPro Settings Window.
- Can apply Filter for your games.
- It has some other FPS settings such as Dynamic Frame Rate Control and Lock Frame Rate for Game.
5. Fraps FPS Counter
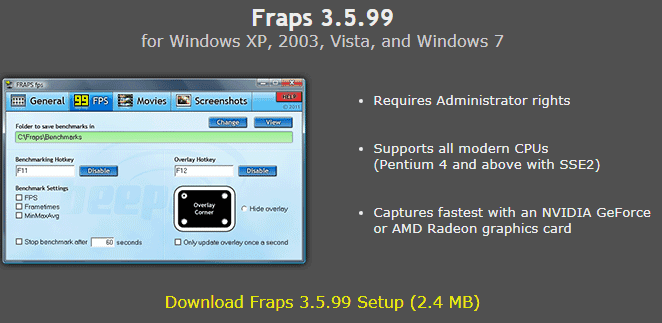
Fraps can be used for taking Screenshots and Video Clips of a Gameplay. It can also be used to add an FPS counter to DirectX and OpenGL games.
Using Fraps you can:
- Set FPS Counter to display in any corner of the screen
- Capture Snapshots that include FPS Counter during a GamePlay
It is available for Windows XP and all other further versions.
The registered version of Fraps costs $37 on their website, but its freeware version is also available but it has limited functionality, for example, you can’t record videos for a very long time but you will get FPS Counter features in it.
6. MSI Afterburner

MSI Afterburner is a program that’s largely called a graphics card overclocking utility. It must, therefore, come as no surprise that it’s an FPS countertop. After all the better way to verify overclocking than to inspect the shift in sport FPS. And the best part is that this program is totally free.
MSI Afterburner lets you exhibit your FPS in any part of your display together with other functionality aspects like fever, clock rate, and voltage that enable you to understand the ramifications of your overclocking activity. Additionally, it enables numerous customizations such ascertaining which aspects show up on your screen as well as includes skins which you could use to modify its general look.
To trigger the FPS counter in MSI Afterburner, go to preferences and click the monitoring tab. Click on Frame speed then choose it to display in the overlay display display. The frame rate will be shown on the upper left corner of the display.





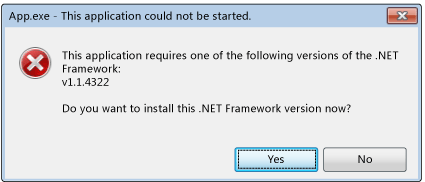


Comments
Post a Comment